How to Sign Into 2 Gmail Accounts at Once
My email inbox acts as my to-do list. Some of my emails are threads around a pending project, some are about a relationship I'm working with a new writer, and each one requires a certain response and prioritization in my day. That's where Gmail's "Multiple Inboxes" can help. The short answer is, "Yes, you can have multiple Gmail accounts." Many professionals have both a personal Gmail account and a work Gmail account tethered to their CRM. If you're a salesperson, you might organize certain account sizes or lead stages into different Gmail inboxes or accounts. Many people also keep a separate Gmail account for spam mail. That way, when you need to enter an email address to gain access to gated content or receive a special offer, you won't receive marketing emails to your professional inbox. Multiple Inboxes are mini inboxes Google offers within your primary inbox. Organize your inbox into sections based on the email type, topic, or personal preference. It's worth noting you can't implement Multiple Inboxes if you're using Gmail Promotions, Social, Updates, or Forums tabs. First, let's define some terms: Interested in multiple inboxes? Below are the seven steps I took to organize and implement mine. As result, I'm saving hours of time in my daily email routine -- and you can too. Simply click the gear icon at the top right of your primary Gmail inbox. Under the drop-down that appears, select "Settings." Be sure to click "Save Changes," after which Gmail will automatically re-direct you back to your inbox. But we're not done just yet ... In the left-side panel of your inbox, scroll down and click "More", "Create new label," you can create the various groups you'd like to bucket your different email types into. Enter your label name and click "Create." I enjoy organizing my inboxes based on the priority of the email. Some of my emails need a response, even if I can't get to them right away. Others are to-do list items I simply can't forget. The remaining emails end up being items I can store in a backlog to return to. - Pro Tip - To be extra organized in my inbox, I color-code each label. When clicking the little downwards arrow next to the label in the left-hand panel, I simply select "Label color," helping me visually represent my multiple inboxes. Navigate to and click the gear icon, "Settings", and then click "Multiple Inboxes" in the top navigation. Under "Current searches for the multiple inboxes," I input the additional inboxes I'd like in my inbox. These correspond with the labels I mentioned in step four. In order to properly display these inboxes, be sure to use the format "is:label-name." Your queries will need to be lower-case and use dashes instead of spaces. You can also select the max number of emails that can appear in each inbox at a time under "Maximum page size". I also opt to have my new multiples inboxes appear to the right of my main inbox (as shown in the visual in step seven). - Pro Tip - To help me handle my "To Do" emails, I often schedule email reminders with HubSpot Sales Hub. That way, I can email-remind myself when I need to complete a task by scheduling the email to arrive in my inbox when it's due. Voila! Your new inbox should now look something like the one below. If the multiple inbox panes don't appear, navigate to the gear icon, "Settings", "Inbox", and make sure "Primary" is the only selected option in the "Categories" section. If you have multiple Gmail accounts, you can pick a primary inbox to send from and merge your secondary accounts to the primary one. Below, we'll take a look at the steps to set this up. If there's one Gmail account you check more frequently than others, use this as your primary inbox. Navigate to the gear icon, click "Settings", and then click "Accounts" in the top navigation. In the "Send mail as:" section, click on the "Add another email" link. Then, type your full name and the secondary email address you'd like to add. You can choose to either check or uncheck the box to the left of "Treat as an alias" is checked" (check out this Google article for more information). Checking the box means that emails sent to the secondary email address appear in the primary Gmail account's inbox, which is the goal we're trying to achieve in this example. Once you've checked the box, then click the "Next Step >>" button. Click the "Send Verification" button to send a confirmation email to your secondary Gmail account's inbox. Once you receive the confirmation email, copy the verification code, paste it in the field that says "Enter and verify the confirmation code", and click the "Verify" button. The next step is to forward the emails from the secondary account to the primary account. Navigate to the secondary account's "Settings" and click the "Forwarding and POP/IMAP" tab in the top navigation. In the "Forwarding" section, click the "Add a forwarding address button". This is where you'll enter the email address for the primary account. Click the "Next" button and then the "Confirm" button. A pop-up window will appear, you'll click the "Proceed" button, and a confirmation email will be sent to your primary Gmail account. Copy the confirmation code from the email and paste it into the confirmation code field in the "Forwarding" settings in your secondary Gmail account. Click the "Verify" button. Finally, click the checkbox to "Forward a copy of incoming mail to … " and select a forwarding option from the drop-down. Once an option is selected, emails from your secondary Gmail account will be forwarded to your primary Gmail account. Having all of your emails in one place will save you time and make it easier to manage multiple inboxes. If you want to be even more productive, check out these Chrome keyboard shortcuts next. Can I Have Multiple Gmail Accounts?
Gmail Multiple Inboxes

1. Navigate to your Gmail settings.
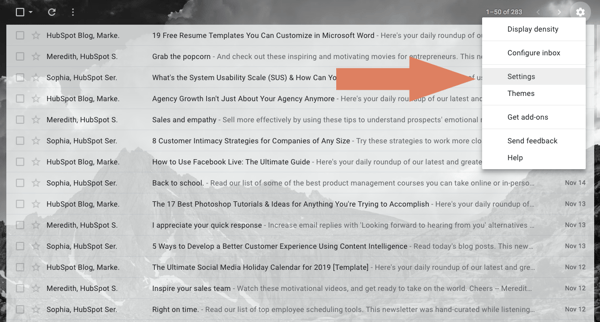
2. In the top navigation that appears, click "Advanced."
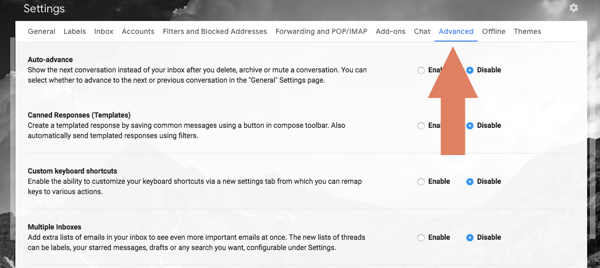
3. Scroll down to "Multiple Inboxes," and select "Enable."
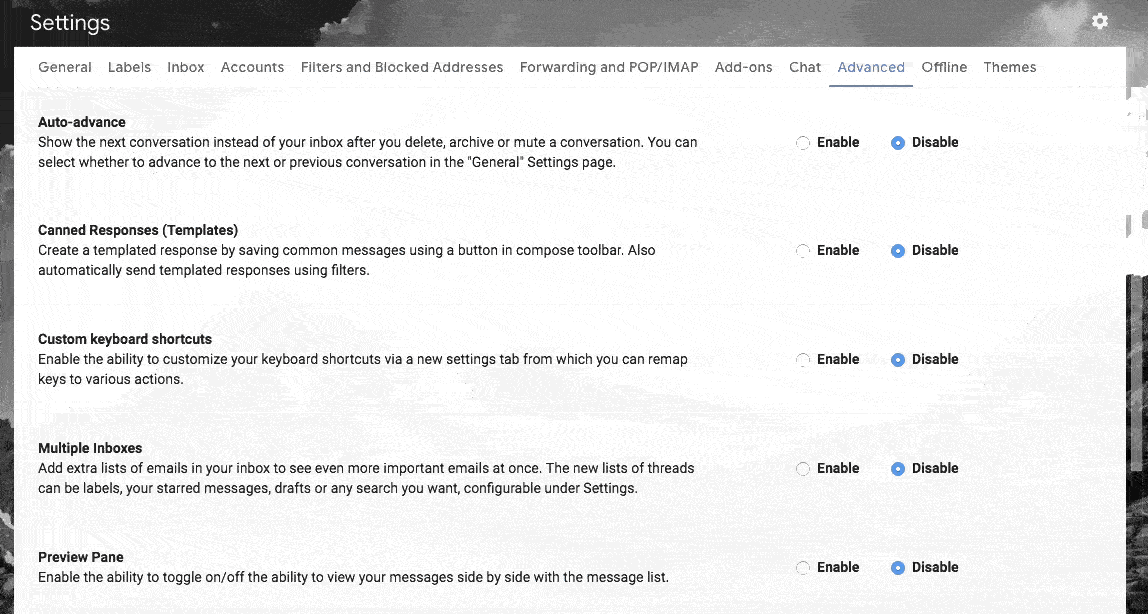
4. Create labels for each email type you'd like to bucket.

5. With your labels created, navigate back to "Settings."
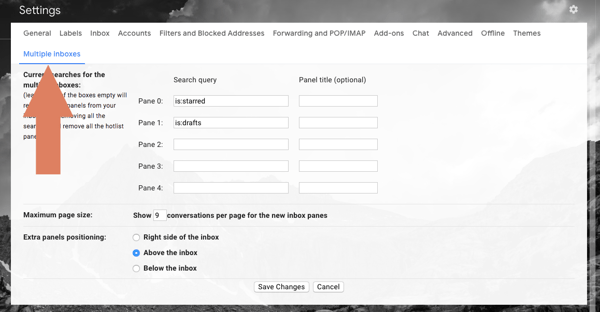
6. Now, set the labels you'd like to appear in your inboxes.
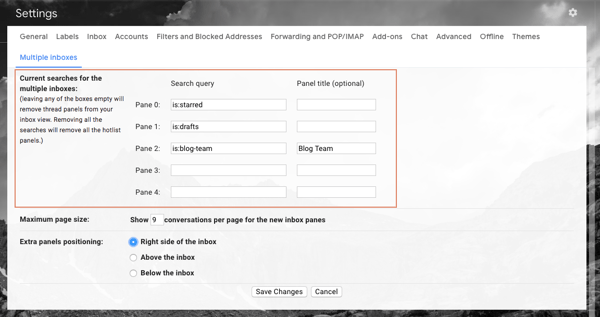
7. Click "Save Changes" to head back to your organized inbox.
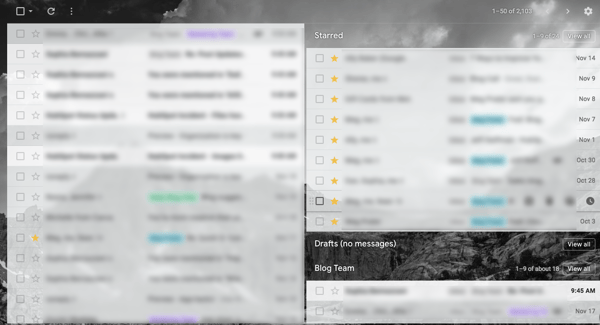

Multiple Gmail Accounts One Inbox
1. Navigate to your "Accounts" settings.
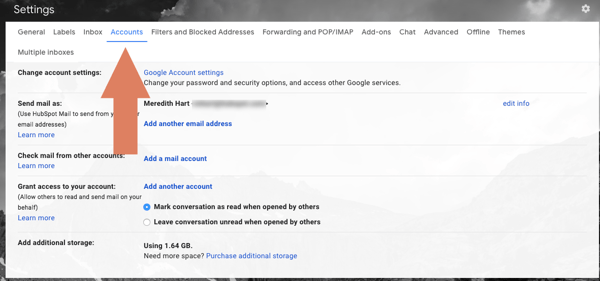
2. Add the secondary Gmail account to the primary Gmail account.
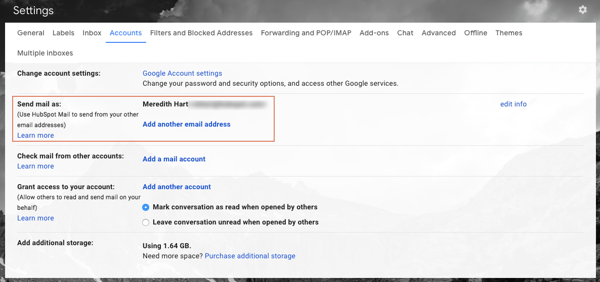

3. Click the "Send Verification" button.

4. Enter the verification code.
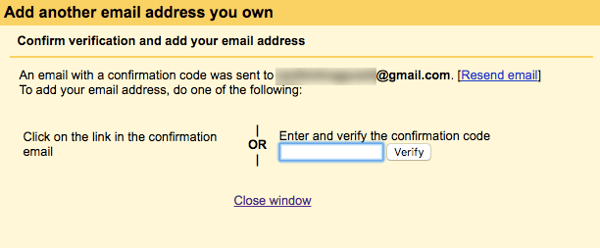
5. Navigate to the secondary account's "Forwarding and POP/IMAP" settings.
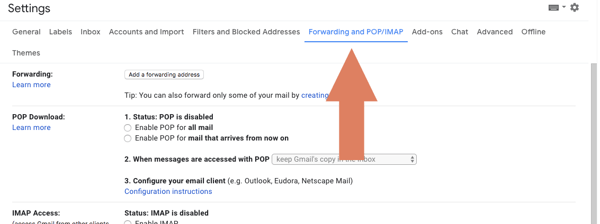
6. Add the primary account's email address to the "Forwarding" settings.

7. Confirm the forwarding email address.
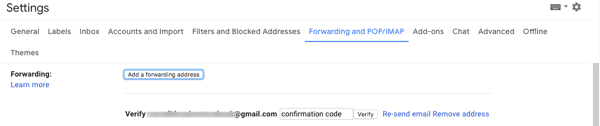
8. Select a forwarding option.


Originally published Nov 22, 2019 5:39:00 PM, updated June 10 2021
How to Sign Into 2 Gmail Accounts at Once
Source: https://blog.hubspot.com/sales/email-multiple-inboxes