How to Open a Photo as a Layer in Photoshop
How To Crop A Layer In Photoshop
If you're struggling to figure out how to crop a layer in Photoshop, you're not alone. Although there is a Crop Tool in Photoshop, this will crop your entire canvas, not just a single layer. For many, this can be extremely frustrating when you want to refine and crop the edges of just one layer. Fortunately, there are a few easy (not so obvious) methods to help you crop a single layer in Photoshop.
Why Doesn't The Crop Tool Crop Individual Layers?
The problem with the Crop Tool is that it can only crop your entire canvas. This means that all of your layers and adjustments will get cropped along with it.
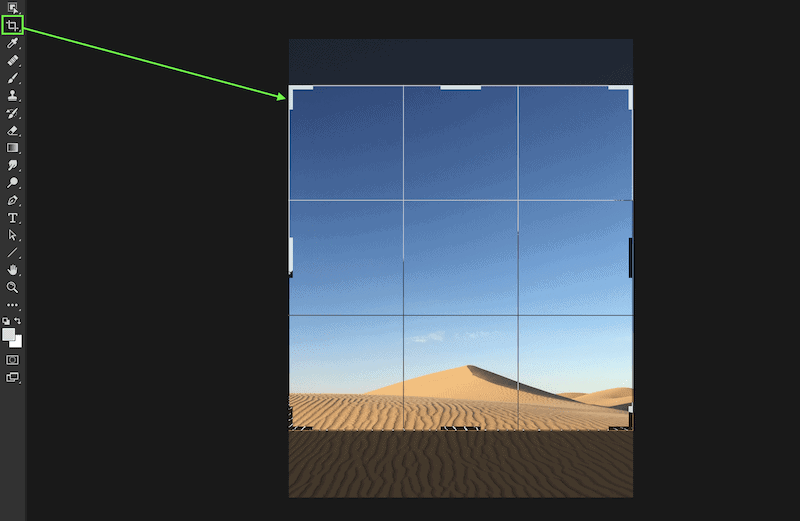
To help you understand a little better, let's discuss how your layers and canvas work. Your canvas is the culmination of all of your layers together. Like when you put all your baking ingredients into a bowl, you only see the combined result of each ingredient. That's what your canvas shows you; the combined result of all your layers.
Your layers are individual parts of the overall picture. Like layers of an onion, they all work together to create a final product.
Now the difference between food and Photoshop is that Photoshop layers can be altered at any time. This way, you can further refine and improve on the look of your final photo being displayed on the canvas.
So how does all this relate to cropping a photo in Photoshop?
Well, once you understand how layers operate, it makes sense why the crop tool doesn't work for individual layers. Since the Crop Tool only affects the 'final product' (aka your canvas), it is unable to affect layers individually.
Fortunately, there are a few great ways to crop a layer in Photoshop without the Crop Tool.
How To Crop A Layer In Photoshop – 3 Simple Methods
Now that you have the Crop Tool in your distant memory let's focus on what matters. The tools that will actually help you to crop a layer in Photoshop!
Each of these tools has its advantages in certain situations. Depending on how you want to crop the layer will dictate which method you use.
#1. The Marquee Tool – The Basic Cropping Method
The Marquee Tool is a basic selection tool in Photoshop that allows you to draw out a selection. The two options you have with the Marquee Tool is the Rectangular Marquee and the Elliptical Marquee.
You can access either of these tools by pressing M or finding it at the top of your toolbar. Click and hold on the Marquee Tool icon to show the other tool options.
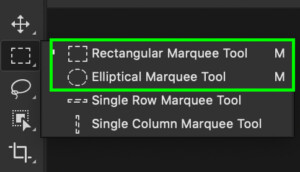
The way this tool works is simple. Click anywhere on your image and drag out to make a selection. In this case, I want to crop the layer into a square shape, so I will create a square selection.
( Pro Tip: while holding down your mouse, hold the space bar to move around your entire selection. This makes life a lot easier to refine your final crop.)

You'll now notice a black and white line on your image. These are called marching ants, and they represent your selection.
If you're unhappy with the selection and want to start over, press Command + D (Mac) or Control + D (PC) to deselect. Once happy with your selection, continue on!
Go to your layers panel and select the layer you want to crop. Remember, it will be cropped based on the shape of your active Marquee selection.

Now you're faced with two options.
The first option is to crop the layer by deleting the excess. This will make your adjustments permanent, and you cannot go back and refine this later.
The second option is to create a layer mask to mask out the excess and crop the layer. This option can be refined later if you feel like you made a mistake.
I would suggest using a layer mask, but I'll share how to do both so you can choose!
– Cropping A Layer With The Delete Method
Select the layer you want to crop and make sure that your Marquee Selection is how you want it.
Use the keyboard shortcut Command + Shift + I (Mac) or Control + Shift + I (PC) to invert your selection. This will now select everything outside of your initial Marquee selection.
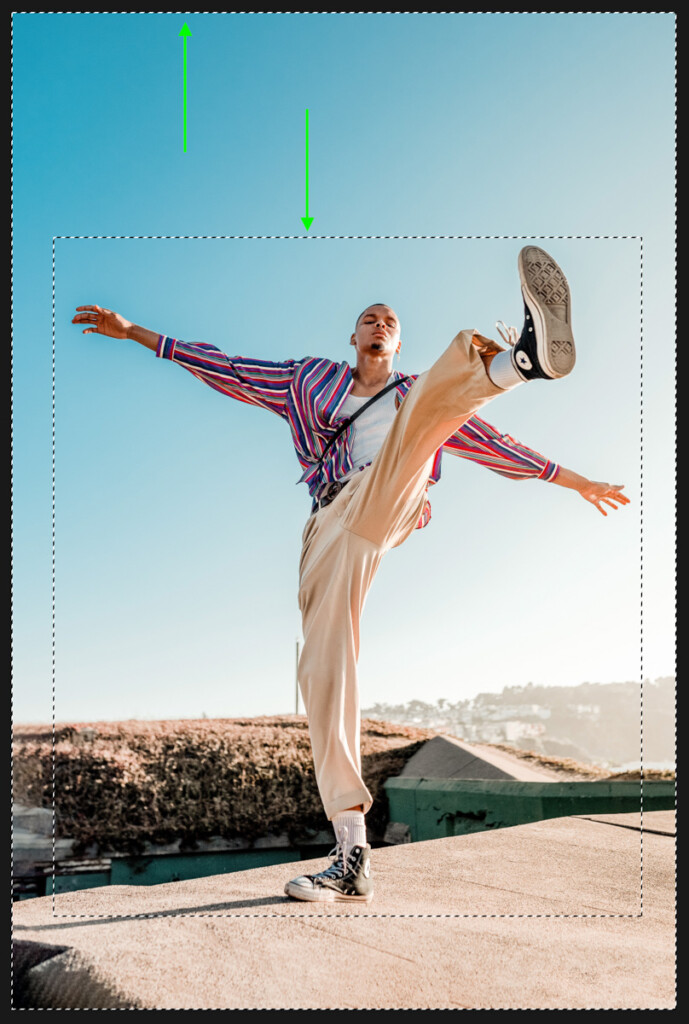
Next, press the Delete Key.
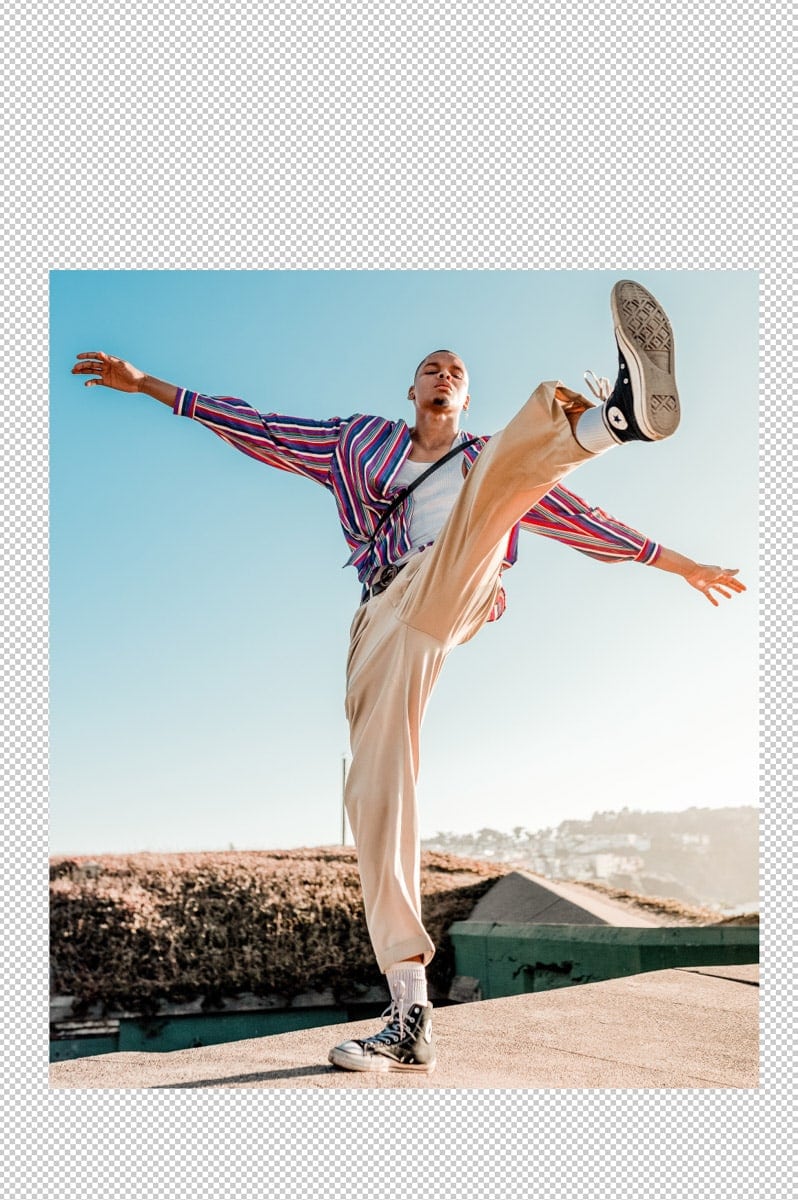
Everything outside of your Marquee selection will be deleted. Press Command + D (Mac) or Control + D (PC) to deselect.
Now you have successfully cropped a layer in Photoshop with just a few clicks! Keep in mind that this method is permanent, and you cannot alter your crop later.
For a less permanent cropping option, try the next method!
– Cropping A Layer With The Layer Mask Method
Select the layer you want to crop and double-check that your Marquee Selection is positioned how you want.
With your selection active, click on the layer mask icon at the bottom of your layers panel. This automatically applies your selection to a layer mask.
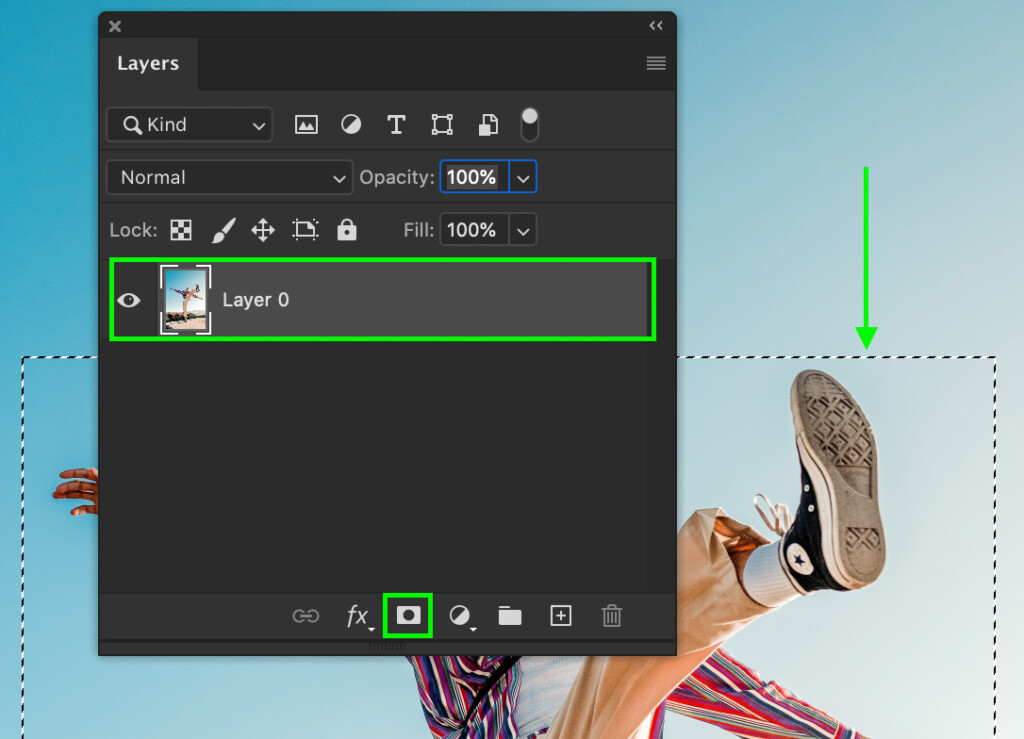
Everything outside of the selection has disappeared, and you're left with a perfect crop of your layer. A layer mask will now be visible beside your cropped layer.
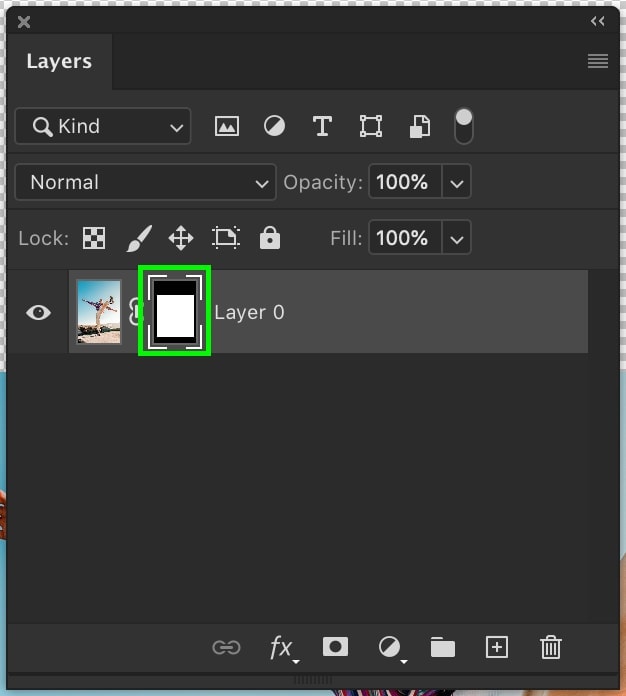
If you aren't already familiar, here's how layer masks work:
Anything black on your mask is 100% transparent, while anything white is 100% visible. Any shade of grey in between will represent different transparency values between black and white.
This means that although it looks as if parts of your layer were 'deleted', they are actually just hidden. If you were to use a white brush and paint over the black sections of your layer mask, your photo would become visible once again.
I made a video explaining how layer masks work that you can find here.
– The Result
You've now successfully learned how to crop a layer in Photoshop with the Marquee Tool! This is one of the easiest ways for cropping layers but is limited by the shapes you can crop to.
Luckily the next two methods will share how to solve this problem!
#2. The Pen Tool – Customizable Layer Cropping
The Pen Tool in Photoshop takes things one step further by getting more refined with your layers crop. This tool lets you create a custom selection in just about any shape you can imagine using anchor points.
To access the Pen Tool, press P or access it in your toolbar.

When you click anywhere on your image, a small square will appear. This is called an anchor point.
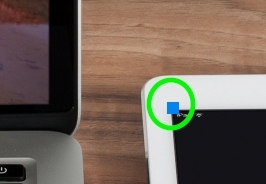
As you continue to click, you create more anchor points, each connected by little lines. These lines all join together to create a pen path, but just think of it as your selection for the crop.
If you need to curve your pen path around an edge, click and drag when you create a new anchor point. You can reposition any anchor point by holding Command (Mac) or Control (PC) and clicking on the desired anchor point.
To help build your skills, make sure to read my guide to the Pen Tool to start feeling more confident!
Once you've created the shape, connect your pen path back to the starting point.
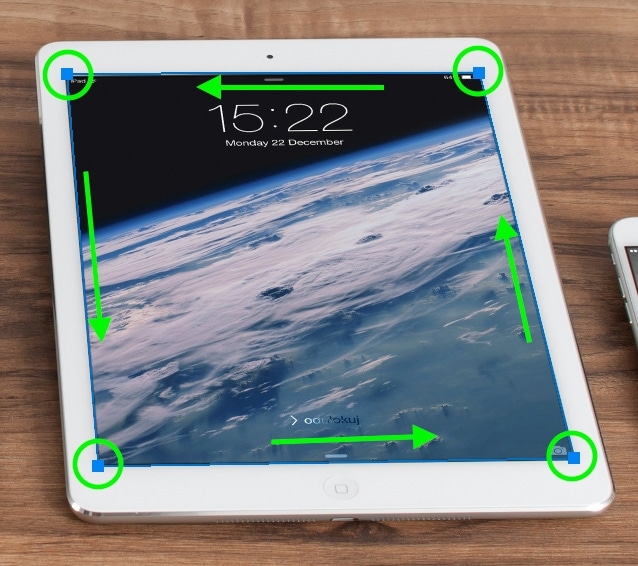
Right-click in the path and select 'Make Selection'. Set your feather radius to 0.
Now that your path has been turned into a selection, highlight the layer you want to crop in your layers panel.

Once again, you can choose between the delete or layer mask method.
For the delete method, press Command + Shift + I (Mac) or Control + Shift + I (PC) to invert your selection. Press the delete key to crop the layer.

For the layer mask method, click on the layer mask icon at the bottom of your layers panel. A layer mask will be added, and your photo will be cropped. You can adjust this mask later at any time!
– The Result

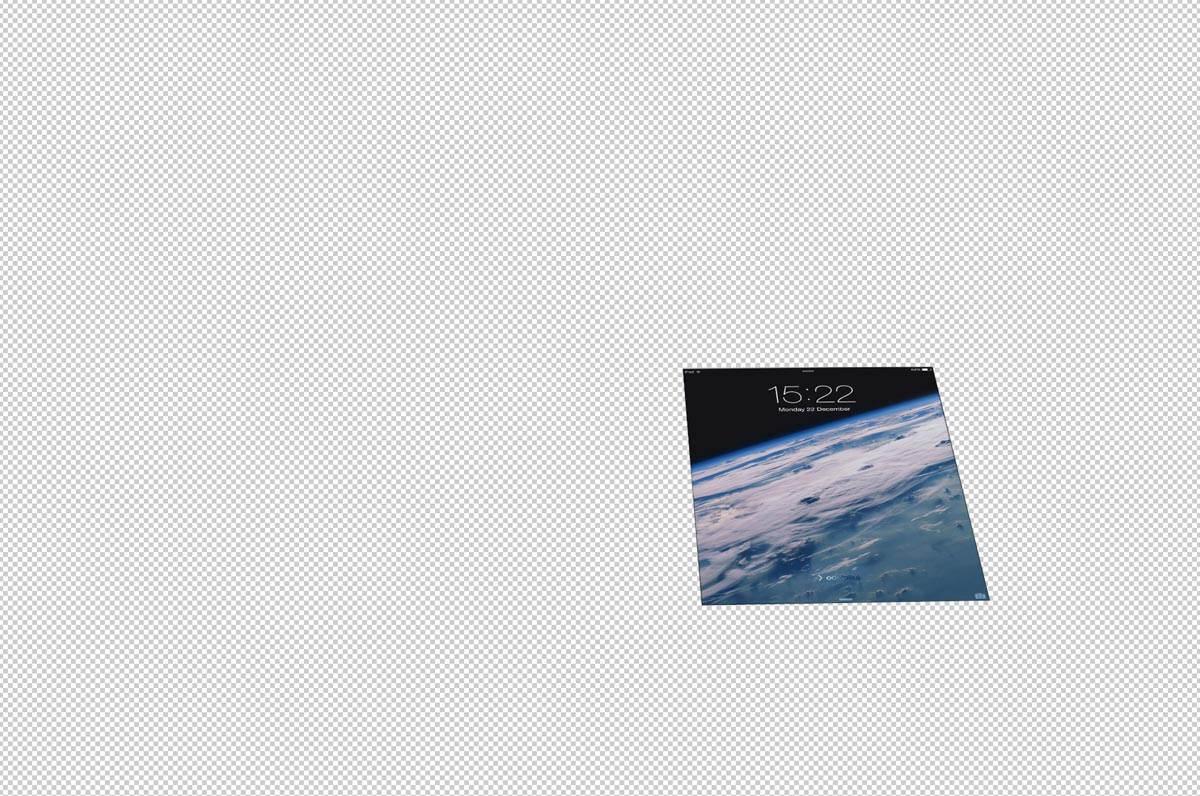
Using the Pen Tool to crop a layer in Photoshop is another excellent method if you want to create custom shapes. Since you can manually trace out the exact crop you want, the options are limitless with this tool!
#3. The Shape Tool – Cropping A Layer Into A Specific Shape
In the last two methods, you learned a basic way to crop a layer and a more custom way with the Pen Tool. So what about if you want to crop your image into a very particular shape? If you're like me, you aren't naturally gifted at hand drawing shapes. Luckily, you can crop a layer into a shape using the Shape Tool!
Access the shape tool by pressingUor select it in your toolbar. In this example, I want to crop the layer into the shape of a flower.
To make life easy, I'll select the custom shape tool and choose a flower from the preset shape options. No matter which shape you decide to use, the next steps remain the same.
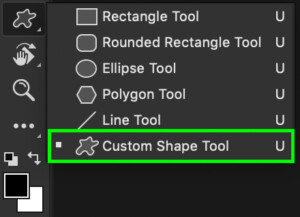

Click and drag out the shape onto your canvas. A new shape layer will be created.
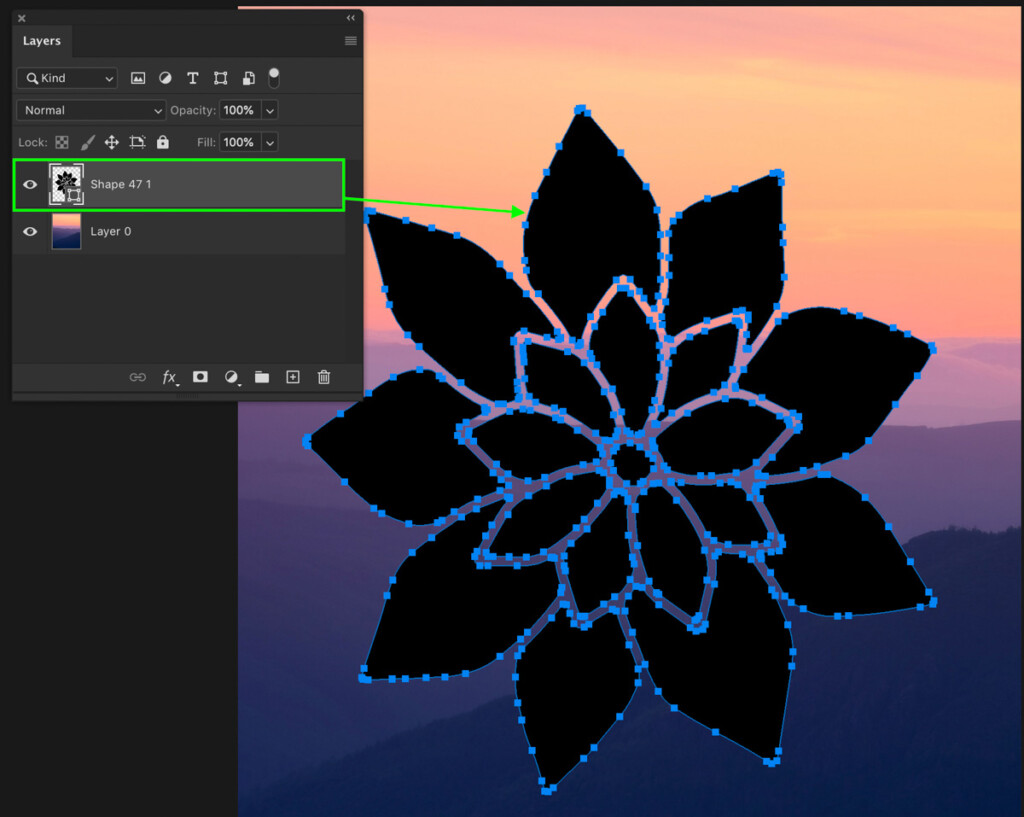
Hold Command (Mac) or Control (PC) and click on your shape layer thumbnail. This will turn your shape into a selection.
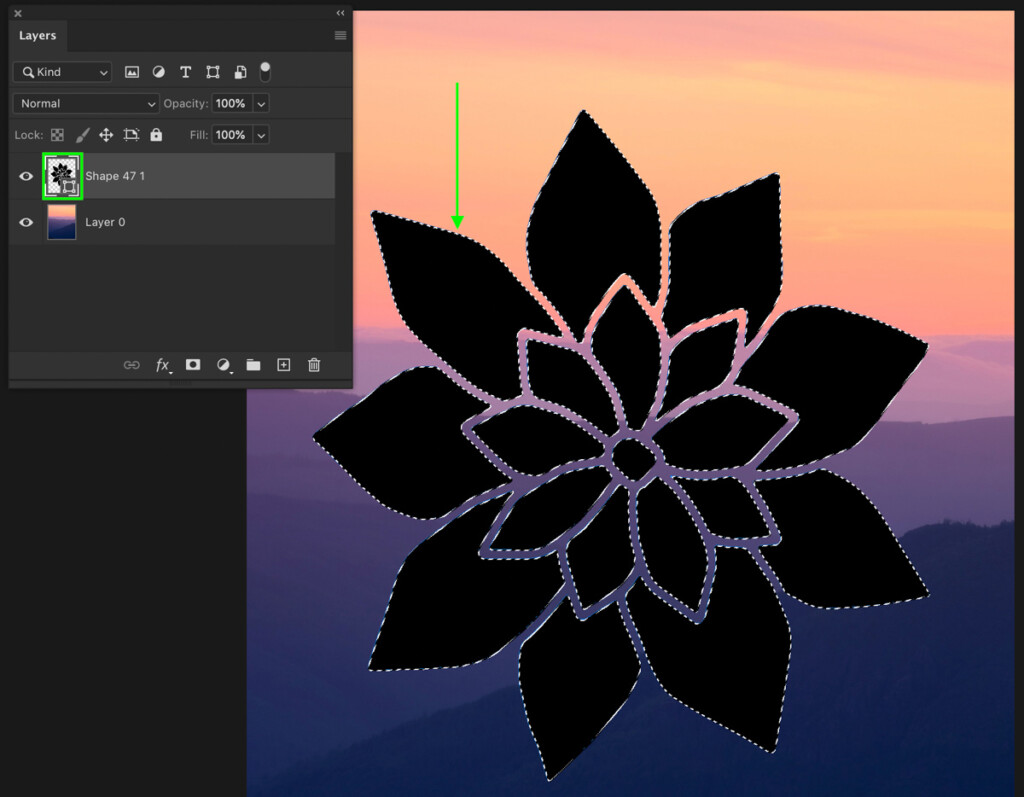
Highlight the layer you want to crop in your layers panel. Now choose whether you want to crop the layer with the delete method, or layer mask method.
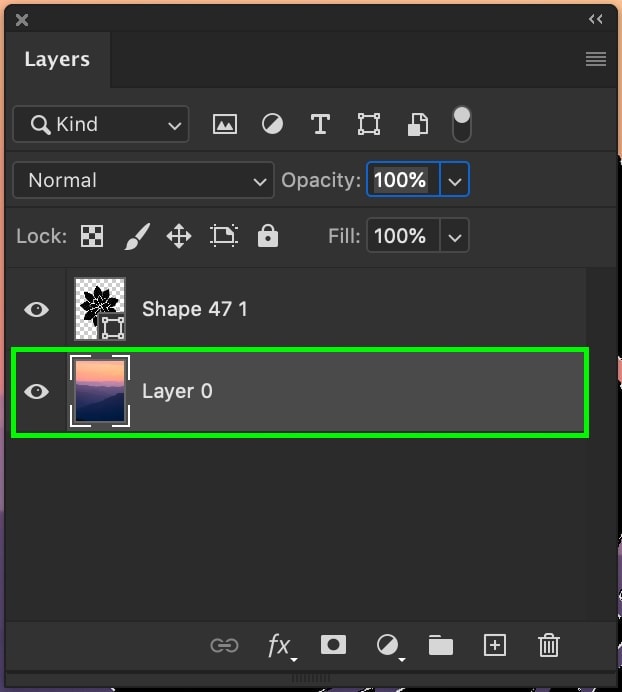
For the delete method, press Command + Shift + I (Mac) or Control + Shift + I (PC) to invert your selection. Press the Delete Key to crop the layer into the shape.

For the layer mask method, click on the layer mask icon at the bottom of your layers panel. The new layer mask will have have a white outline of your shape.
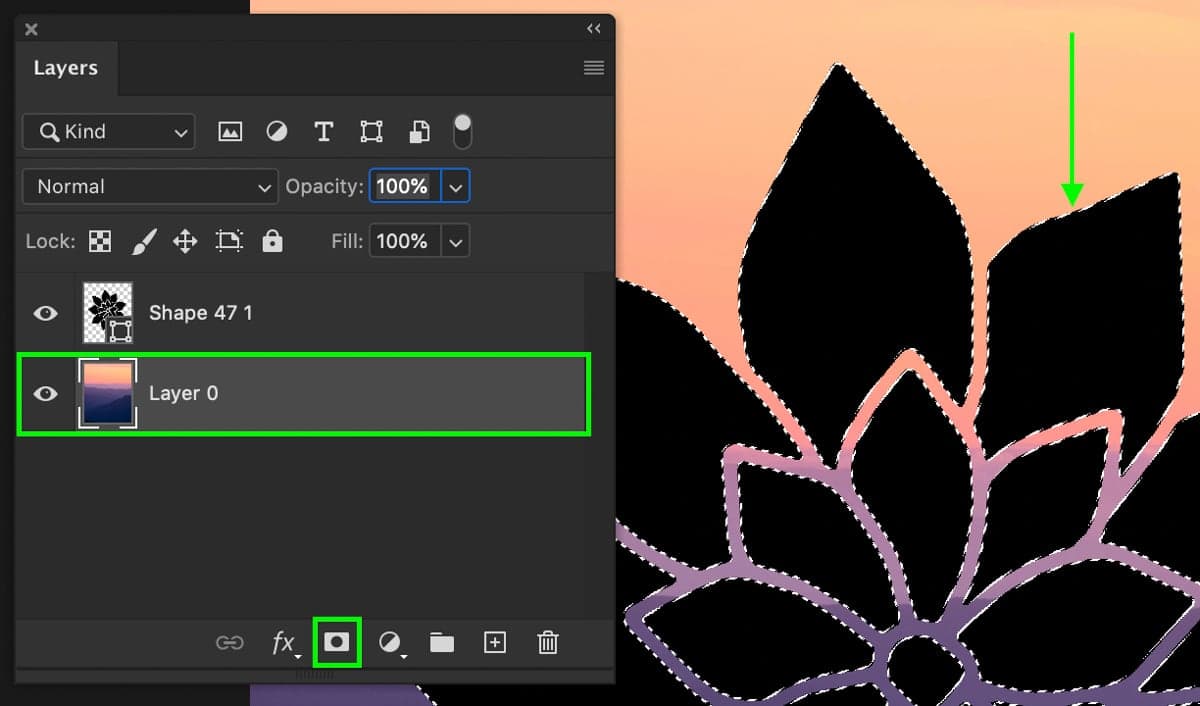
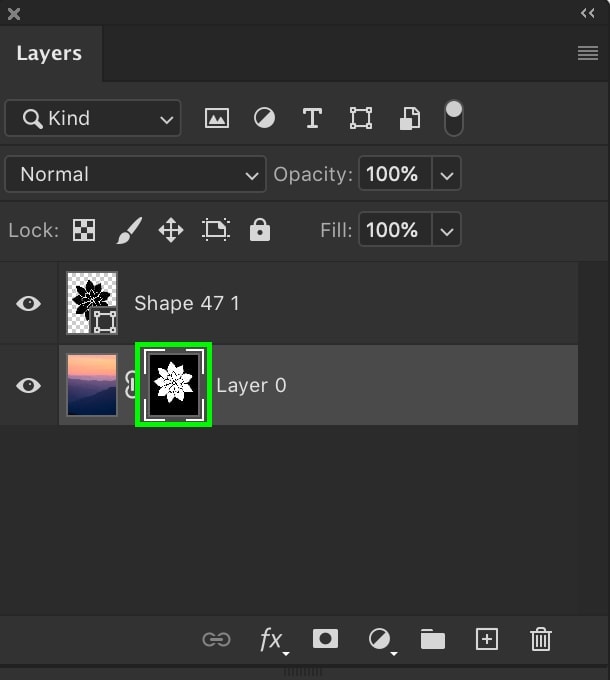
After you've done either of those methods, click on your shape layer and press delete to get rid of the layer. Now you'll have a perfect layer crop that matches the shape!
– The Result
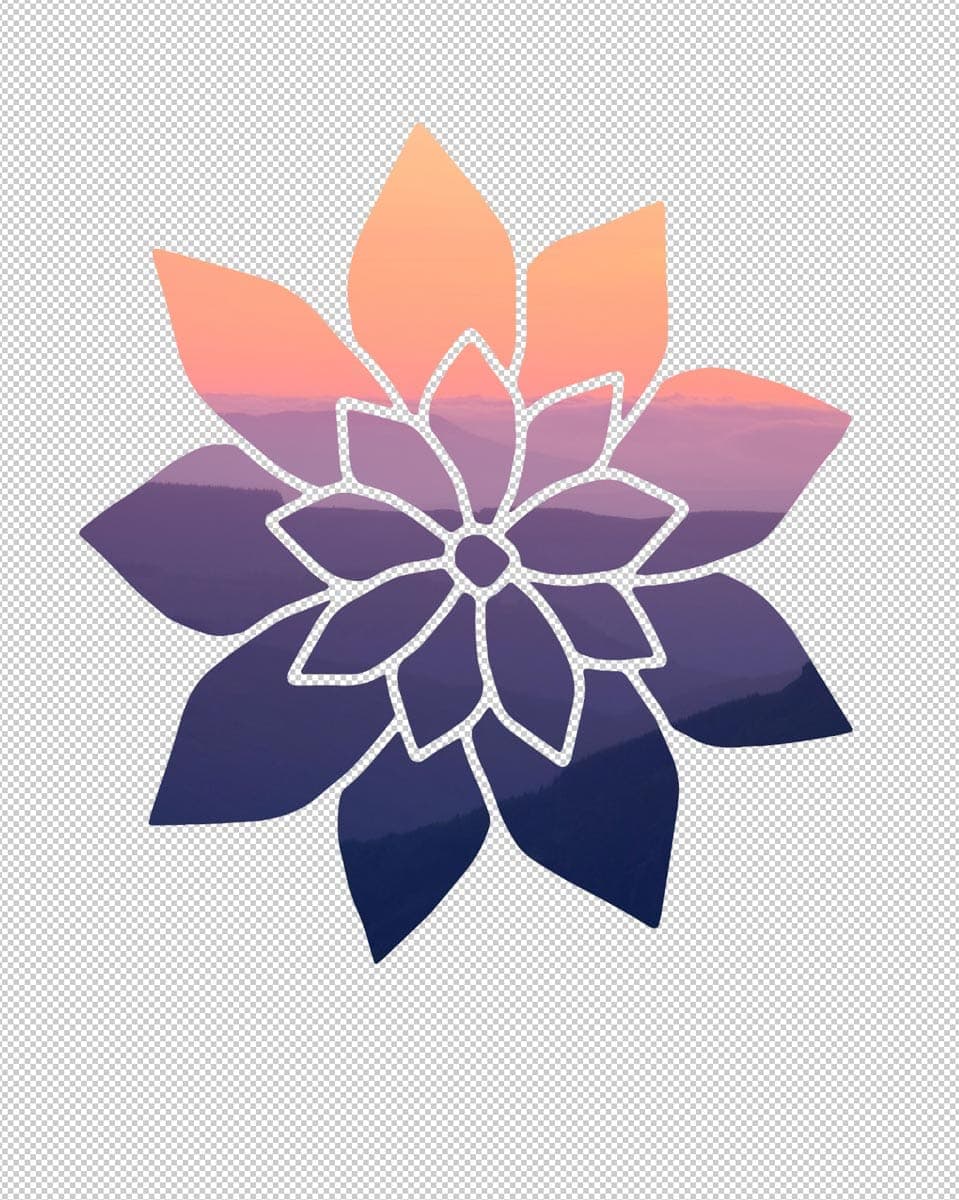
Using the Shape Tool to crop a layer in Photoshop is one of the more underrated methods. Most people don't think of using the Shape Tool to make selections, but it's a handy tool nonetheless. With this technique, you can crop a layer into any shape with ease!
More Photoshop Tutorials You Might Like:
- How To Change Any Color In Photoshop
- The Best Ways To Remove A Background In Photoshop
- How To Use The Pen Tool In Photoshop
- What Are Photoshop Snapshots?
- How To Sharpen Images With The High Pass Filter
Conclusion
You don't always want to crop a layer into a simple rectangular shape. Instead, use the Pen or Shape Tool to customize your crops in more unique ways. Using these three different ways to crop a layer in Photoshop, you're well equipped for any situation!
Want more tutorials like this? Subscribe to my weekly newsletter for more photography, and photo editing tutorials delivered straight to your inbox!
– Brendan
How to Open a Photo as a Layer in Photoshop
Source: https://www.bwillcreative.com/how-to-crop-a-layer-in-photoshop/




